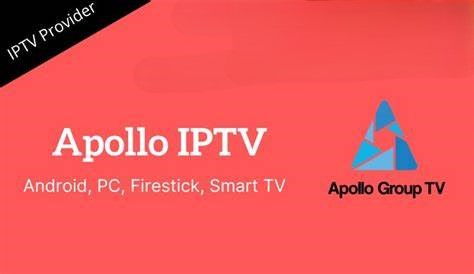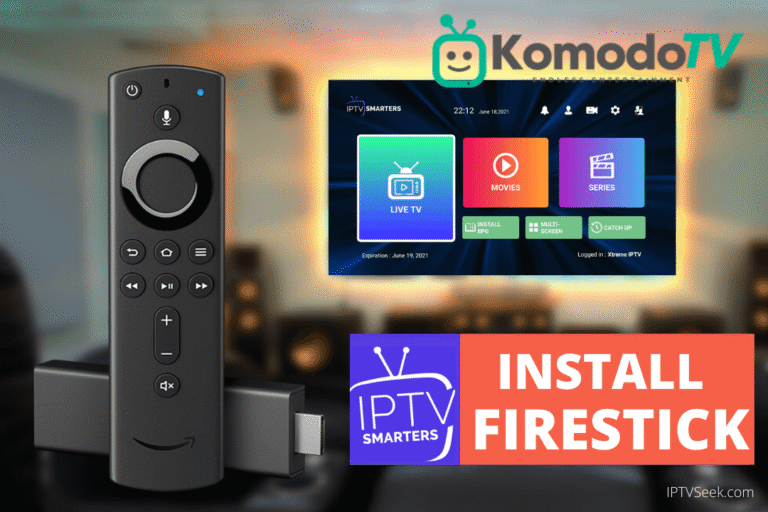Table of Contents
Introduction: What is Apollo IPTV?
Apollo IPTV is a streaming service that allows users to access television content via the internet. Unlike traditional cable or satellite TV, which rely on physical infrastructure like cables or satellites, IPTV (Internet Protocol Television) transmits content over the internet, offering a modern way to watch TV channels and on-demand content. Apollo IPTV specifically provides high-definition (HD) and even 4K streams with a focus on quality and variety.
In 2025, Apollo IPTV continues to remain a strong contender in the IPTV market, offering an ever-growing range of channels, movies, series, and exclusive content. It has become a popular choice for users who want flexibility, affordability, and convenience in watching TV. This guide will walk you through the installation process for various devices so you can enjoy Apollo IPTV from the comfort of your home.

Why Choose Apollo IPTV in 2025?
Wide Channel Selection
Apollo IPTV offers access to a vast number of channels, including live sports, news, entertainment, and international programming. Whether you are interested in local channels or international shows, Apollo IPTV likely has something to offer.
High-Quality Streaming
Apollo IPTV offers HD and 4K streaming for many channels. The service uses advanced compression techniques to ensure a smooth viewing experience, minimizing buffering and lag.
Affordable Subscription Plans
In comparison to traditional cable or satellite TV, Apollo IPTV’s subscription plans are very affordable. You only pay for the channels and services you need, making it an ideal solution for those looking to cut down on TV bills.
Multi-Device Support
Whether you’re using a Smart TV, Android device, iPhone, or PC, Apollo IPTV supports a wide variety of devices. This flexibility ensures you can access content from any device, at any time.
Pre-requisites for Installing Apollo IPTV
Before diving into the installation process, it’s important to ensure you have the necessary tools and setups to run Apollo IP TV smoothly:
- A Compatible Device: Ensure you are using a supported device such as a Smart TV, Android or iOS device, PC, Mac, or a set-top box.
- An Active Internet Connection: Apollo IPTV requires a stable internet connection. For HD streaming, you should have at least 10 Mbps, and for 4K, 25 Mbps or more is recommended.
- Subscription to Apollo IPTV: You must have an active Apollo IPTV subscription to access the content. You will be prompted to log in or sign up during installation.
- App Store Access: Depending on your device, you may need access to an app store (Google Play, Apple App Store, etc.) to download the Apollo IPTV app.
How to Install Apollo IPTV on Smart TV
Step 1: Check Compatibility
Make sure your Smart TV is running an Android OS or supports the download of third-party apps from an app store. If your TV is not compatible, you may need an external device such as an Android TV Box.
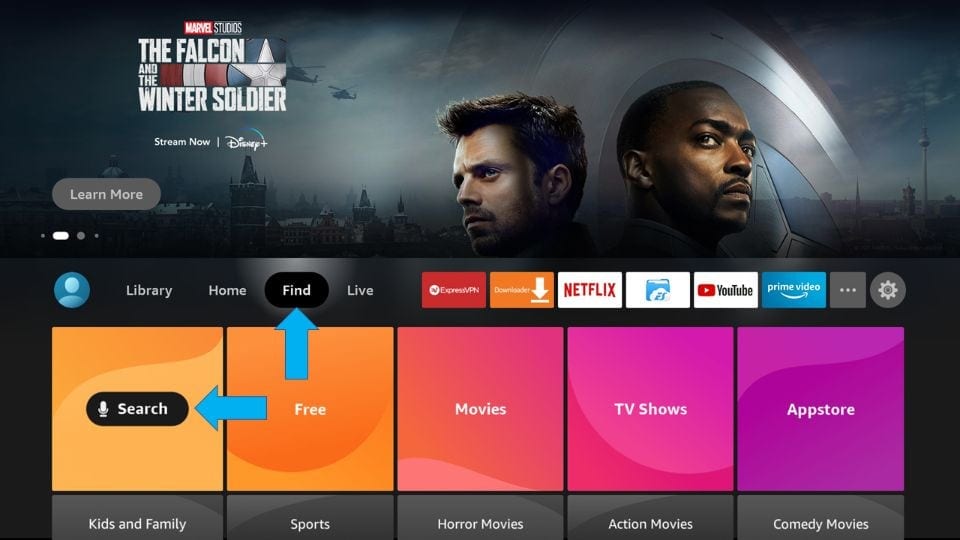
Step 2: Download the Apollo IPTV App
On your Smart TV, navigate to the app store (such as Google Play Store for Android-based TVs). Search for “Apollo IPTV” and download the app.
Step 3: Log In or Create an Account
Once the app is installed, open it. If you already have an Apollo IPTV account, log in with your credentials. If not, you will need to sign up and create an account.
Step 4: Set Up Your Preferences
Once logged in, you can configure your settings. Select your preferred video quality, channels, and other settings like subtitles, parental controls, and notifications.
How to Install Apollo IPTV on Android Devices
Step 1: Download the App from Google Play Store
Search for “Apollo IPTV” in the Google Play Store and install it on your Android device (smartphone or tablet).
Step 2: Sign In and Configure the App
After installing the app, open it and sign in with your subscription account. If you’re a new user, you can register directly within the app.
Step 3: Troubleshooting
If the app isn’t loading or is crashing, try the following solutions:
- Update the app from the Google Play Store.
- Clear the app cache by going to Settings > Apps > Apollo IPTV > Storage > Clear Cache.
- Reinstall the app if issues persist.
How to Install Apollo IPTV on iOS Devices (iPhone, iPad)
Step 1: Download from the App Store
Search for “Apollo IPTV” in the App Store and tap “Get” to download the app to your iPhone or iPad.
Step 2: Set Up Your Apollo IPTV Account
Once the app is installed, open it and log in using your Apollo IPTV subscription credentials. If you’re a new user, sign up for an account.
Step 3: Customize Preferences
After logging in, you can adjust your preferences, including video quality, subtitles, and notification settings. The app also allows you to set up parental controls to manage content access for younger viewers.
How to Install Apollo IPTV on Windows PC
Step 1: Download the App from the Official Website
Go to the official Apollo IP TV website and download the Windows app. This will usually be an .exe file.
Step 2: Install the Software
Double-click the downloaded file to run the installer. Follow the on-screen instructions to complete the installation.
Step 3: Log In and Access Channels
Once installed, open the app and log in with your Apollo IP TV credentials. You can now browse through the channel list, select the content you want to watch, and enjoy seamless streaming.
How to Install Apollo IPTV on Mac
Step 1: Download the App from the Apollo Website
Visit the official Apollo IP TV website and download the Mac version of the app.
Step 2: Install the App on Your Mac
Open the downloaded .dmg file and drag the Apollo IPTV app into your Applications folder. Follow any additional installation prompts.
Step 3: Setting Up Apollo IPTV on Mac
Once the app is installed, open it, log in with your credentials, and configure your settings. You can adjust video quality, set up your favorite channels, and enjoy high-quality IPTV on your Mac.
How to Install Apollo IPTV on a Set-Top Box
Step 1: Ensure Device Compatibility
Make sure your set-top box supports third-party IPTV apps. Most Android-based boxes are compatible.
Step 2: Connect Your Set-Top Box
Connect the set-top box to your TV and ensure it is connected to the internet via Ethernet or Wi-Fi.
Step 3: Install the Apollo IPTV App on Your Device
Search for “Apollo IPTV” in your set-top box’s app store and install it. Once installed, open the app, log in, and configure your settings.
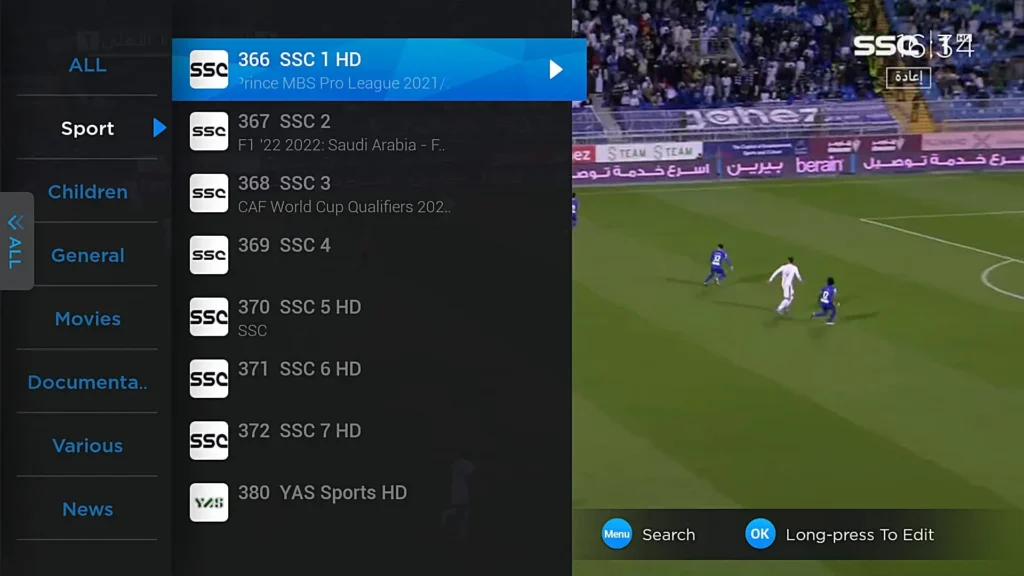
Common Installation Issues and How to Fix Them
App Not Loading or Crashing
- Solution: Ensure your device is running the latest software and that you have sufficient storage. If the issue persists, try reinstalling the app.
Network Issues or Poor Streaming Quality
- Solution: Check your internet connection. For HD content, at least 10 Mbps is required, while 25 Mbps or higher is ideal for 4K.
Compatibility Errors
- Solution: Make sure your device is compatible with the app and meets the minimum system requirements.
FAQ
1. How long does it take to install Apollo IPTV?
- Answer: Installation typically takes just a few minutes, depending on your internet speed and device.
2. Can I install Apollo IPTV on my old smart TV?
- Answer: It depends on the TV’s operating system. If it supports Android apps or third-party installations, you should be able to install Apollo IPT V.
3. What should I do if the app isn’t loading on my Android device?
- Answer: Clear the cache, ensure your device has the latest updates, and check your internet connection.
Conclusion
Apollo IP TV remains a top choice for users in 2025, providing access to a wide range of high-quality TV content. Whether you’re using a Smart TV, smartphone, PC, or set-top box, installing Apollo IP TV is simple and straightforward. By following the installation steps outlined in this guide, you’ll be able to enjoy seamless, high-definition TV streaming from the comfort of your home.